Custom Banners
"Hear ye! Hear ye! The great Warlord of Scarlet Bones, Regent of the Sundered Kingdoms, demands you open wide the gates! Send forth your leaders to swear fealty or suffer!" The herald spoke rightly as the masses of warriors, cavalry, and archers prepared to lay siege upon the small city. Yet when the heroes spied out details to take to their leaders, they saw...
Good question! Would this warlord wave an umbrella plucked from your favorite bar drink as a hasty symbol for the warlord? Or would it be a regal flowing of banners and chains, cracked skulls clanking in the breeze, with their standard colors and symbol beaming for all to see?
Create custom banners for your world, characters, guilds, armies, adventuring parties, enemies, and more with this Photoshop file. It includes 8 banner styles with variations, colors, top and back decorations, and icons! These icons are for World of Warcraft, but you can drop any transparent icon or symbol in the file to automatically style. These are created using WoW models and resources, custom effects, and drawn pieces. Click to show and hide options. For the hologram, you can change all of the colors of glows to match the banner color.
Need fonts, brushes, or info on best applications to use these files? See Graphic Basics.
All of these resources are free! Creating art and resources takes a great deal of time and effort. As a helpful gesture, feel free to note you used Sonceri Resources and Templates at sonceri.art. Thanks!
Download
Sonceri Banner Maker - click to download.
Each section below details how to use the folders per banner in this PSD file with an example. Each selection I used to make the banner is listed per folder. When you open the PSD and show that folder, you will see the same options described in instructions.
Filigree Banner
This banner has a gold and silver frame option. You can change the color of the banner fabric and the background flags. The top circle has many looks to choose from. Show/Hide metal and icons to add a symbol in the circle. Different metal and stone backgrounds are available to add behind the icon. Play with options for the top, back, colors, and icons to create something refined!
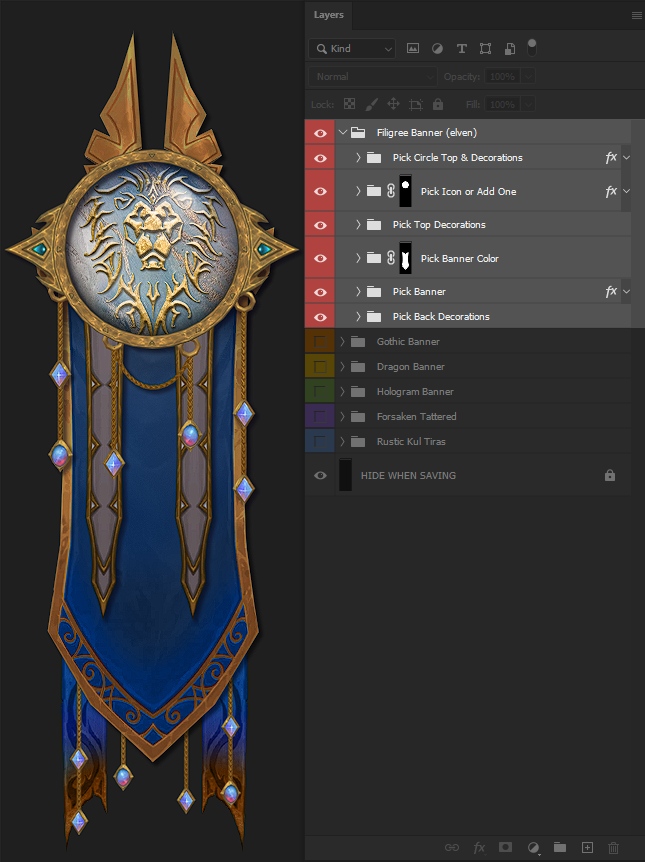
-
Show and expand the Red Filigree Banner folder in the PSD.
-
Pick Circle Top & Decorations: This folder controls the circle above the icon. Choose from fancy jeweled, burning circles, and simple metal circles. At the bottom of that layer list are chains and flags you can show/hide to match.
This example uses Jeweled Fancy Blue, Gold Chain Bangle, and Pale Ring Flags.
-
Pick Icon or Add One: Show/hide a metal color including gold, bronze, and silver. Show/hide an icon from the options, or add your own! This symbol displays with the metal finish and embossed. The Icon Library folder in this has the images. You can add a png transparent icon here too if you have a piece of lineart, icon, symbol, etc. At the bottom of the layer list are metals and stones for the background.
This example uses Soft Yellow Gold for metal, Alliance in the icon library, and Blessed Elementium background.
-
Pick Top Decorations: Show/hide all sorts of decorations that show above the frame. This includes glowing orbs and a void elf emblem. You can add your own effects too!
This example does not use a top decoration.
-
Pick a Banner Color and Banner: These two folders control the banner design. Pick a color mix you like best for the banner. In the banner folder, pick from one of the silver and gold options.
This example uses a gold base banner with blue elegance.
-
Pick Back Decorations: Show/hide options to show behind the banner. These include flags with color options and chains.
This example uses Gold Chain Dangle and Flags showing blue gold color.
-
When done, hide the grey background and save as a .png.
Gothic Banner
Based on the incredible Venthyr banners released in World of Warcraft Shadowlands, the gothic banner includes flowing fabric with gold accents on leather. This banner includes top and back decorations, glows, multiple colors for the banner, and a metal printed symbol on the fabric.
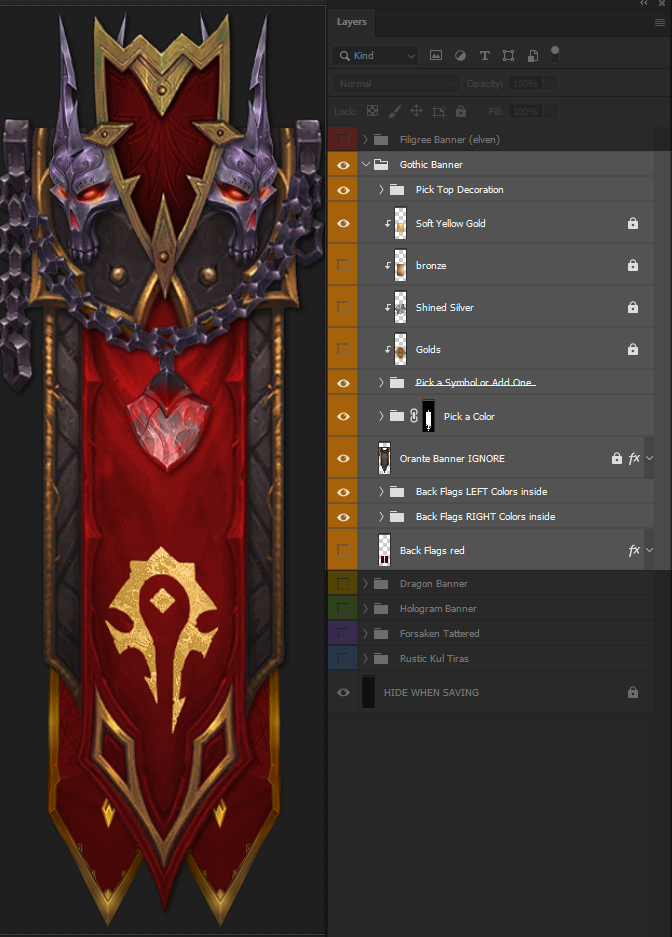
-
Show and expand the Orange Gothic Banner folder in the PSD.
-
Pick Top Decorations: Show/hide all sorts of decorations that show above the frame. This includes glowing orbs, a shield with different colors matching the banner, gargoyle, chain and gems.
This example uses the top shield with red, skulls, chain, and red and grey gem.
-
Pick Icon or Add One: Show/hide a metal color including gold, bronze, and silver. Show/hide an icon from the folder or add your own! This symbol displays with the metal finish on the fabric. You can add a png transparent icon here too if you have a piece of lineart, icon, symbol, etc.
This example uses Soft Yellow Gold for metal and Horde lg in the icon library.
-
Pick a Banner Color: This design has only one banner design and many colors to choose from.
This example uses red.
-
Back flags...: Show/hide colors frame options for the left and right back flags. Or hide both folders not to use the flags.
This example uses Back Flag Gold Frame and Red for both.
-
When done, hide the grey background and save as a .png.
Dragon Banner
Ah yes, the new Dragonflight World of Warcraft expansion brings us some incredible dragon flight and dracthyr banners! Playing with these designs, you could create yours proclaiming your flight. The top circle has many looks to choose from. Show/Hide metal and icons to add a symbol in the circle. Different metal and stone backgrounds are available to add behind the icon. Select additional options for front and back.
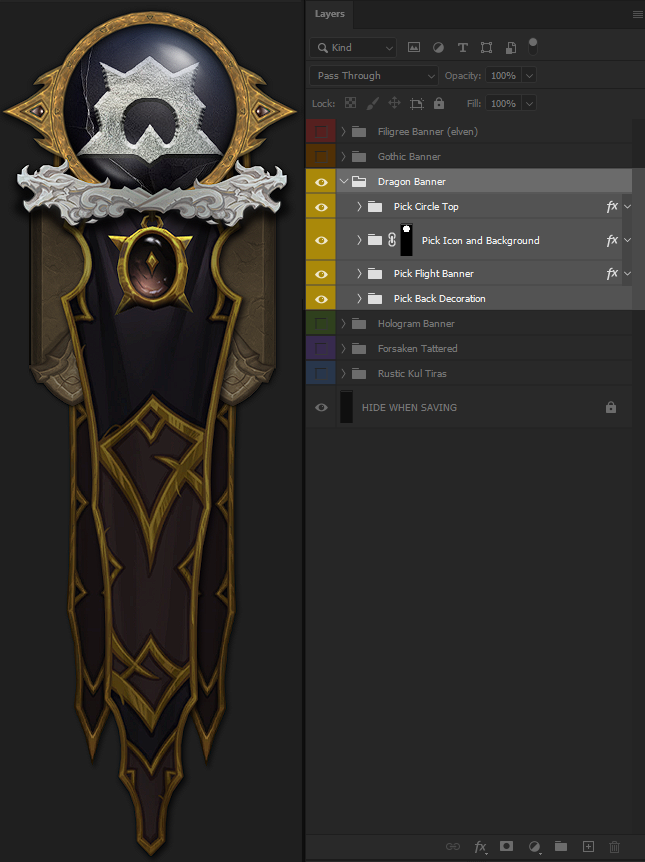
-
Show and expand the Yellow Dragon Banner folder in the PSD.
-
Pick Circle Top & Decorations: This folder controls the circle above the icon. Choose from fancy jeweled, burning circles, and simple metal circles. At the bottom of that layer list are chains and flags you can show/hide to match.
This example uses Alabaster Dragons and Jeweled Fancy Black.
-
Pick Icon or Add One: Show/hide a metal color including gold, bronze, and silver. Show/hide an icon from the options, or add your own! This symbol displays with the metal finish and embossed. The Icon Library folder in this has the images. You can add a png transparent icon here too if you have a piece of lineart, icon, symbol, etc. At the bottom of the layer list are metals and stones for the background.
This example uses Soft Yellow Gold for metal, Valdrakkan Dragons in the icon library, and Neltharite background.
-
Pick Flight Banner: Show/hide a dragon flight banner. This is the main banner for the image.
This example uses Black Flight.
-
Pick Back Decorations: Show/hide options to show behind the banner. These include different kinds of flags and designs.
This example uses Alabaster Dragon Flags and and Dark Flags.
-
When done, hide the grey background and save as a .png.
Hologram Banner
Bright magi tech and illusions, the hologram banner includes flowing fabric with gold accents and gleaming icons with glowing effects. This banner includes top and back decorations, glowing icons, and multiple colors for the banner.
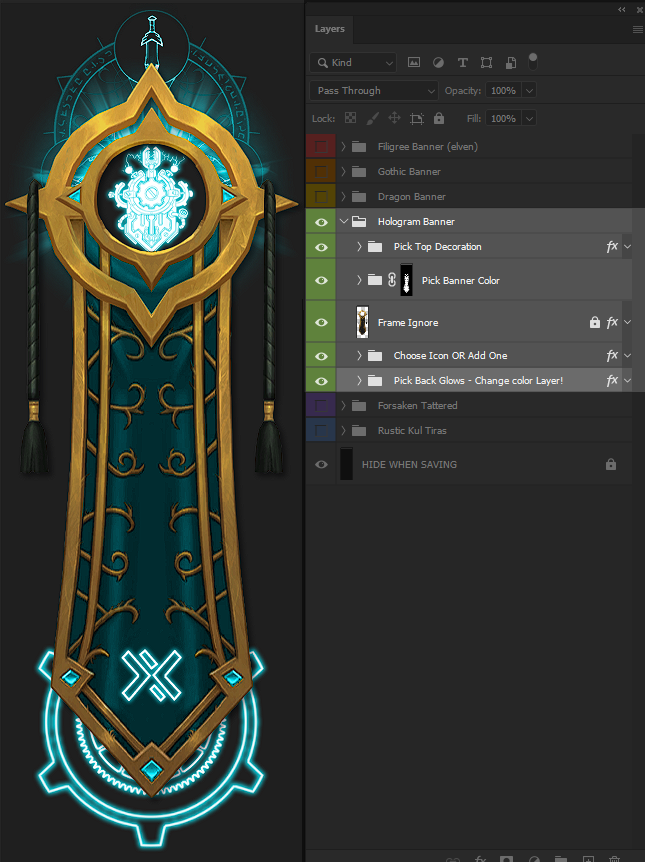
-
Show and expand the Green Hologram Banner folder in the PSD.
-
Pick Top Decorations: Show/hide all sorts of glowing icon decorations that show over the banner at the bottom edge. These include glowing runes and symbols. You can add your own, best as white transparent images!
This example uses a symbol from Zereth Mortis runic language.
-
Pick a Banner Color: This design has only one banner design and many colors to choose from.
This example uses cyan glow.
-
Pick Icon or Add One: Show/hide an icon from the folder or add your own! This symbol displays white with a glow in the top ring. To change the color of the glow to match the banner, double click the layer to see the Layer Style. Click Drop Shadow, then the box of color. Select a new one to match. Click OK to change and save.
This example uses Mechagnome and a cyan Drop Shadow #12efff.
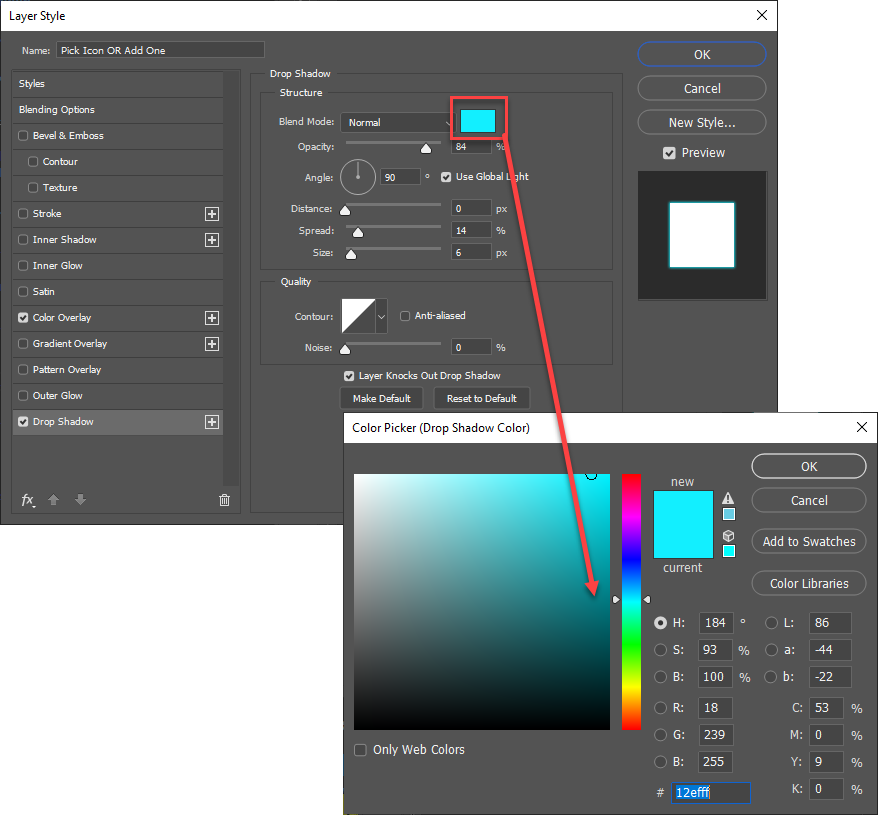
-
Back Decoration & Change Color: Show/hide glowing options for top and bottom of the image. These include gears, rune circles, swirls, and more. To change the color of the glow to match the banner, double click the layer to see the Layer Style. Click Color Overlay, then the box of color. Select a new one to match. Click OK to change and save.
This example uses Blade Rings, Rays, and Gears Bottom and a cyan Color Overlay #12efff.
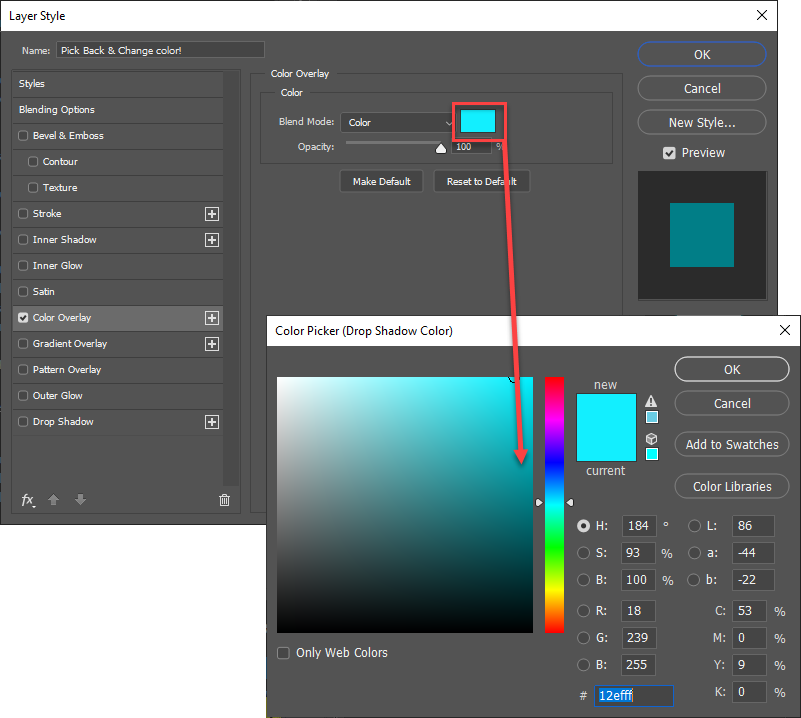
-
When done, hide the grey background and save as a .png.
Forsaken Tattered Banner
Shadows coils and blood is shed, the Forsaken tattered banner includes is a remnant of a banner with ragged edges, shadows and blood, topped with a skull, and a shadowy printed icon. This banner includes top and bottom decorations, glowing and shadow circles, and multiple colors for the banner.
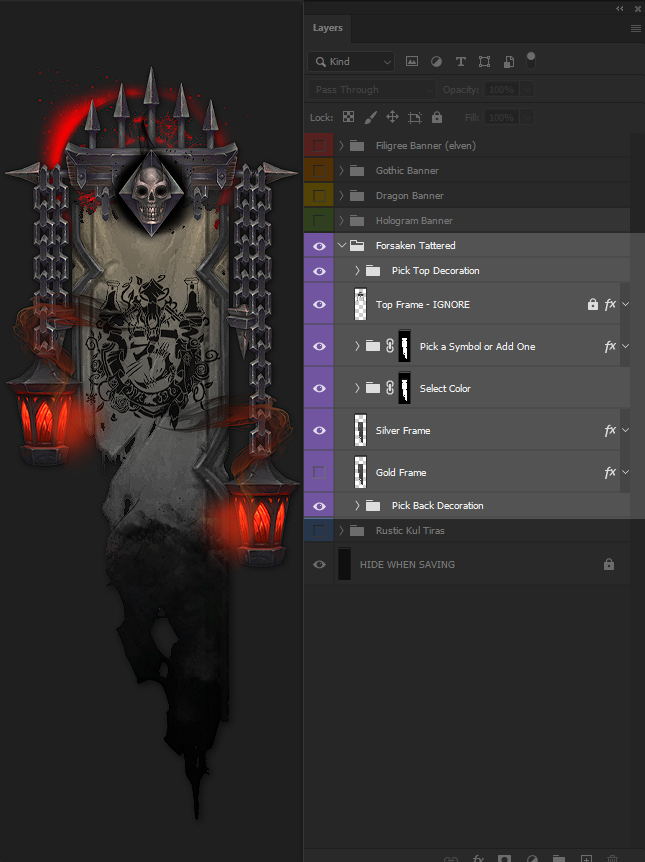
-
Show and expand the Purple Forsaken Tattered Banner folder in the PSD.
-
Pick Top Decorations: Show/hide decorations that show on over the banner. These include glowing lanterns, glows around the skull, blood and shadows.
This example uses Lanterns, Eye Shadow, Black Glow, and Reaching Shadow.
-
Pick Icon or Add One: Show/hide an icon from the folder or add your own! This symbol displays as a shadowy icon on the fabric.
This example uses Worgen.
-
Pick a Banner Color: This design has silver and gold frames for the banner and many colors to choose from.
This example uses Silver Frame and Gold Grey.
-
Pick Back Decoration: Show/hide glowing rings, shadows, and void options to finish the banner. These show behind the banner at top and middle.
This example uses Blood Ring Top.
-
When done, hide the grey background and save as a .png.
Rustic Kul Tiras Banner
The glory of the sea and simple living, the Rustic Kul Tiras banner includes is four different banner designs with a distinct painting and color with a choice of silver or gold frame. This banner includes top and back decorations, glowing and shadow circles, and multiple colors for the banner.
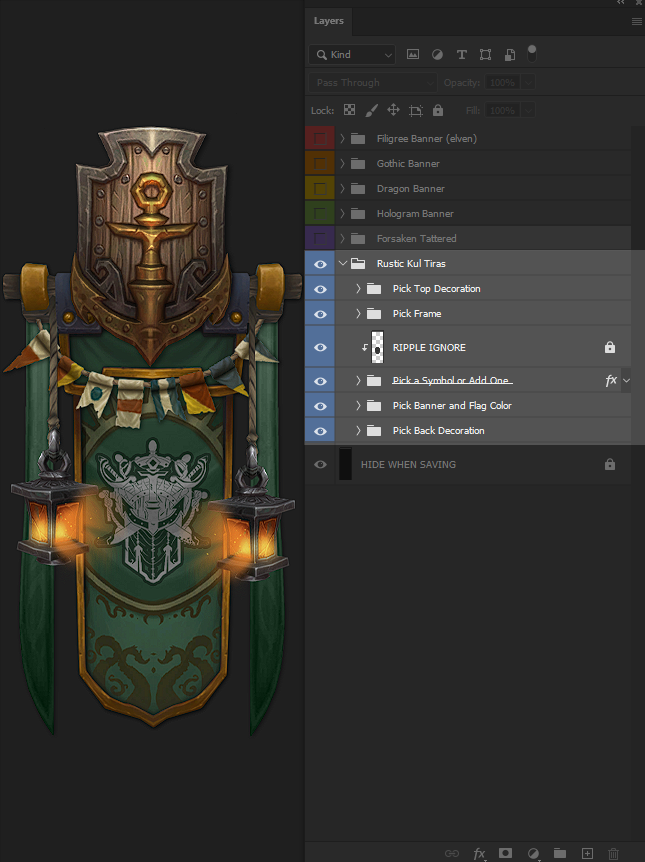
-
Show and expand the Blue Rustic Kul Tiras Banner folder in the PSD.
-
Pick Top Decorations: Show/hide decorations that show on over the banner. These include glowing lanterns, glows around the skull, blood and shadows.
This example uses Lanterns, Shield Gold, and Flags.
-
Pick Frame: Show/hide one of the frames: gold or silver.
This example uses Frame Gold.
-
Pick Icon or Add One: Show/hide an icon from the folder or add your own! This symbol displays as a faded, rippled icon on the fabric in the center with a border.
This example uses Kul Tiras.
-
Pick Banner & Flag Color: This design has 4 different colors with unique designs. You can show/hide a banner with/without side flags. Or mix and match your banner and flag colors.
This example uses Green Banner and Green Flags.
-
Pick Back Decoration: Show/hide back decorations including additional green flags, axe, or ship wheel.
This example does not use a back decoration.
-
When done, hide the grey background and save as a .png.
Mystic Banner
The beauty of day and night, this banner has a touch of magic and elegance with silver and gold touches of frames. This banner includes 3 framed banner areas with transparency, magical decorations, soft glows, and a top symbol with many circle decorations.
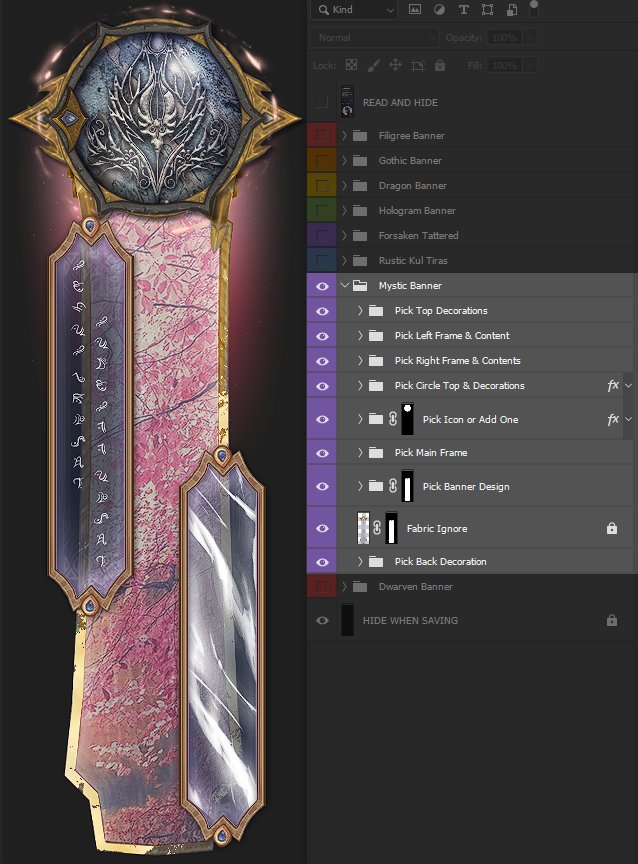
-
Show and expand the Purple Mystic Banner folder in the PSD.
-
Pick Top Decorations: Show/hide glow decorations that show on over the circle icon.
This example uses Soft Rose Gleams.
-
Pick Left Frame & Content: Show/hide one of the frames: night or day. Select a decoration in Pick Contents.
This example uses Day Frame and Thalassian.
-
Pick Right Frame & Content: Show/hide one of the frames: night or day. Select a decoration in Pick Contents.
This example uses Day Frame and Bright Ribbons.
-
Pick Circle Top & Decorations: This folder controls the circle above the icon. Choose from Night Gem, Gilt Gold, and many others. At the bottom of that layer list are chains to match.
This example uses Gilt Gold.
-
Pick Icon or Add One: Show/hide a metal color including gold, bronze, and silver. Show/hide an icon from the options, or add your own! This symbol displays with the metal finish and embossed. The Icon Library folder in this has the images. You can add a png transparent icon here too if you have a piece of lineart, icon, symbol, etc. At the bottom of the layer list are metals and stones for the background.
This example uses Dark Silver for metal, Blood Elf in the icon library, and Elune's Grace background.
-
Pick Main Frame and Contents: Show/hide one of the frames: night or day. Select a decoration in Pick Contents.
This example uses Day Frame and Blossom Woods.
-
Pick Back Decoration: Show/hide back decorations including glows and swirls matching colors with top decorations.
This example uses Soft Rose.
-
When done, hide the grey background and save as a .png.
Dwarven Banner
The strength of the mountain, this hard dark iron banner has a frame with various glow colors, stonework textures, effects and designs like flames and feathers, a circle design with icon, and back glows to highlight the bottom.
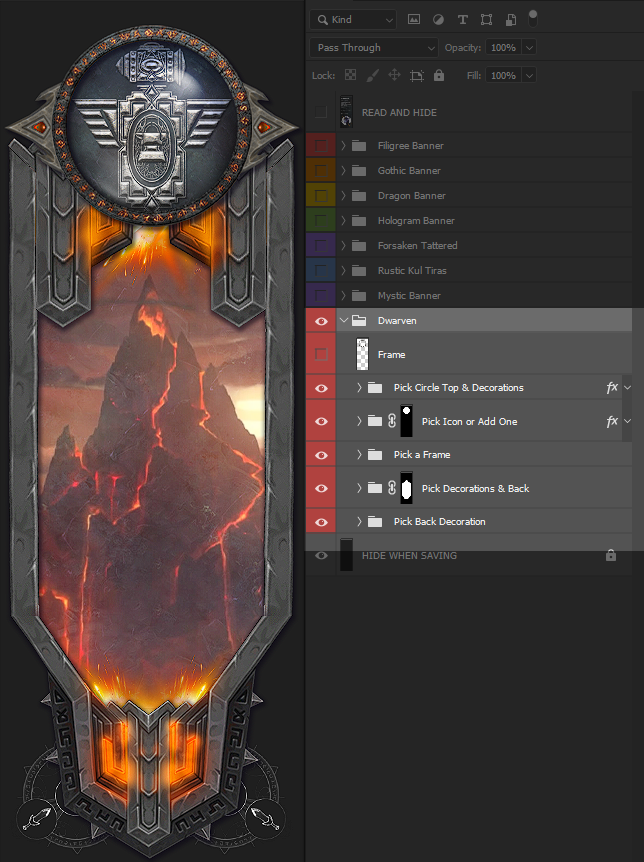
-
Show and expand the Red Dwarven Banner folder in the PSD.
-
Pick Circle Top & Decorations: This folder controls the circle above the icon. Choose from Gemmed Dragonflight, Jeweled Fancy, and many others. At the bottom of that layer list are chains to match.
This example uses Red Circle.
-
Pick Icon or Add One: Show/hide a metal color including gold, bronze, and silver. Show/hide an icon from the options, or add your own! This symbol displays with the metal finish and embossed. The Icon Library folder in this has the images. You can add a png transparent icon here too if you have a piece of lineart, icon, symbol, etc. At the bottom of the layer list are metals and stones for the background.
This example uses Dark Silver for metal, Dwarf in the icon library, and Dragonflight background.
-
Pick a Frame: Show/hide one of the frames: gold, ice, green, and molten.
This example uses Molten.
-
Pick Decorations and Back: Show/hide decorations to match the frame like flame and ice, additional designs, and back stone textures.
This example uses Flame Top, Flame Bottom, and Blackrock Mountain.
-
Pick Back Decoration: Show/hide a back decoration including rays, rings, and more.
This example uses Blade Rings.
-
When done, hide the grey background and save as a .png.
Example Banners
 |  |  |  |
 |  |  |  |
 |  |  |  |
 |  | 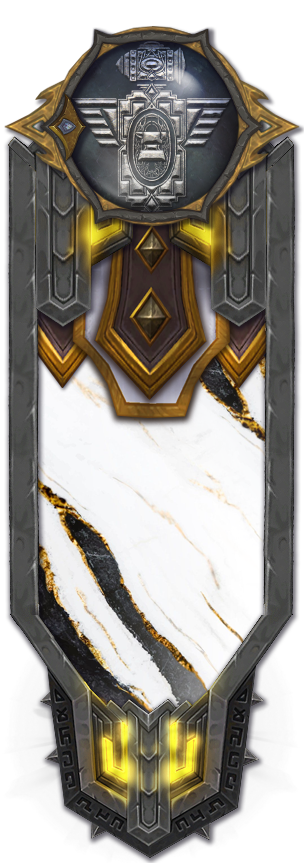 | 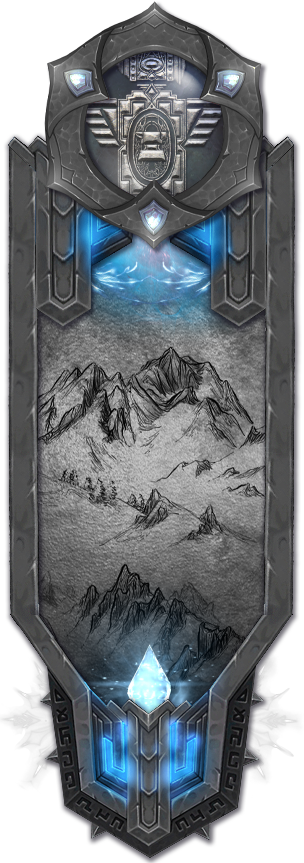 |
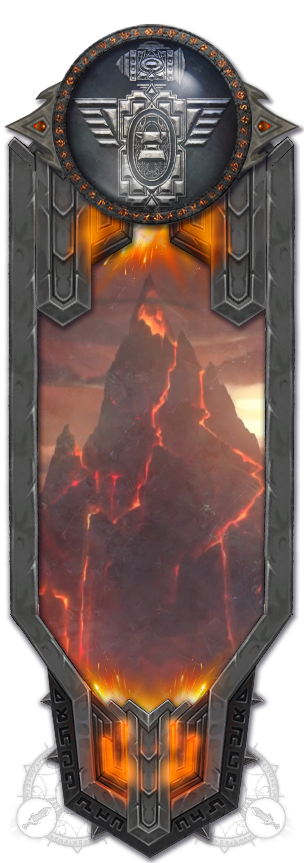 | 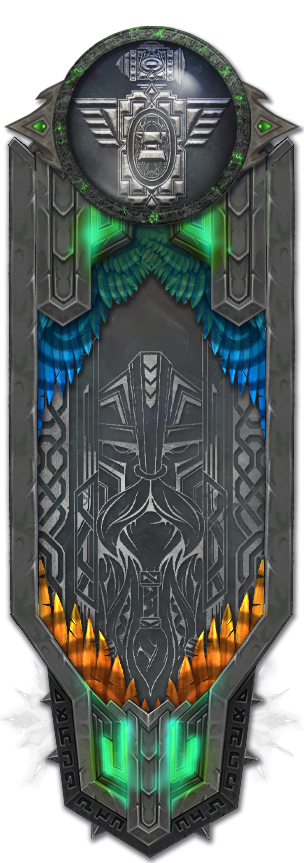 |